Платформа волнового анализа
Начало работы
Платформа волнового анализа FxMarketWave является частью системы, которая рассчитывает на сервере волновую разметку Элиота по методике Глена Нили и передает ее на платформу клиента. Платформа устанавливается на компьютере трейдера и предназначен для:
- получения котировок по валютным парам EURUSD, GBPUSD, USDCHF, USDJPY, EURJPY;
- получения волновой разметки;
- проведения технического анализа.
Для того чтоб стать успешным трейдером, необходимо пользоваться современными системами анализа рынка. Для этого была создана профессиональная платформа по волновому анализу, целью которой было облегчить работу трейдера по классификации и разметке графиков с использованием теории волнового анализа. Данная платформа позволяет автоматически выполнить 90% работы по разметке графика по методике Нили. В процессе дальнейшего развития платформы будут запускаться дополнительные модули, которые доведут точности определения текущей активности на рынке до 99%.
Платформа FxMarketWave может работать под управлением операционных систем Microsoft Windows XP/Windows Vista/Windows 7. Требования к аппаратной части ограничиваются требованиями к операционным системам.
Установка терминала
Для установки платформы необходимо скачать дистрибутив и запустить его. Далее, потребуется выбрать каталог установки программы и следовать подсказкам визарда. По завершении установки на рабочем столе и в главном меню «Пуск» появится иконка с логотипом платформы, позволяющие запустить терминал FxMarketWave.
Система безопасности
Весь обмен информацией между клиентским терминалом и сервером идет с использованием шифрования на основе 128-битных ключей. Этого достаточно для безопасной передачи данных между сервером и платформой.
В некоторых случаях, если на компьютере клиента установлены системы безопасности типа: Брандмауэр Windows, Firewall или антивирусные программы контролирующие передачу данных между клиентским терминалом и сервером, может понадобиться дополнительно разрешение от пользователя.
В случае возникновения критических ошибок при работе с платформой FxMarketWave, может появиться специальное диалоговое окно, в котором будет представлена часть программного кода описывающего суть возникшей ошибки с возможностью оставить дополнительный комментарий от пользователя и отправки его на сервер разработчика. Убедительная просьба не игнорировать данные случаи, и отправлять отчеты в нашу базу данных для устранения причин повлекших сбой в программе.
Автоматическое обновление
В платформу FxMarketWave встроена система автоматического обновления. Она позволяет оперативно получать и устанавливать новые версии программы. Эта система постоянно включена, ее отключить нельзя.
Во время подключения к серверу платформа проверяет наличие новых версий программы. Если была обнаружена более новая версия, на панели инструментов появиться иконка  , при нажатии на нее вам будет предложено скачать обновления. Чтобы начать скачивание обновленных файлов, необходимо нажать кнопку "Обновить". По завершении скачивания рекомендуется перезапустить терминала. , при нажатии на нее вам будет предложено скачать обновления. Чтобы начать скачивание обновленных файлов, необходимо нажать кнопку "Обновить". По завершении скачивания рекомендуется перезапустить терминала.
- если отсутствует подключение к серверу, автоматическое обновление не начнется;
- все обновленные файлы вступят в действия только после перезапуска платформы;
- в случае возникновения проблем с автоматическим обновлением следует обратиться службу технической поддержки.
Сервер
Подключение платформы FxMarketWave к серверу происходит автоматически, убедится в том что подключение произошло успешно, можно по состоянию иконки в нижней правой части экрана в меню Windows, если соединение прошло успешно иконка должна светится зеленым цветом  , если нет связи, то красным. , если нет связи, то красным.
- если связь с сервером была успешно установлена, то все функции связанные с обновлением данных с сервера, так же будут активны;
- в случае возникновения проблем с подключением к серверу следует обратиться в службу технической поддержки.
Главное меню
- Меню «Файл»
- «Сохранить как рисунок» -- возможность сохранить текущий график в буфер обмена или в один из трех графических форматов GIF, JPEG, PNG с возможностью предварительного просмотра и задание своего размера в пикселах.
- «Предварительный просмотр» -- перед печатью текущего графика можно воспользоваться возможностью предварительного просмотра, чтобы определить стиль печати.
- «Печать» -- вызов стандартных настроек принтера перед печатью, текущего графика.
- «Выход» -- окончание работы платформы с сохранением текущих настроек.
- Меню «Графики разметок»
- Возможность обновления и получения графиков с разметками по валютным парам EURUSD, GBPUSD, USDCHF, USDJPY, EURJPY и периодами День(One_Day), Неделя(One_week), Месяц(One_Month), согласно с условиями волновой теории.
- Меню «Инструменты»
- В данном меню дублируются инструменты технического анализа, которые представлены на панели инструментов. Подробно об инструментах технического анализа и их свойствах написано в разделе «Панель инструментов».
- Меню «Окна»
- «Свойства» -- панель управления свойствами графика, котировок, инструментов технического анализа, волновой разметки. Панель «Свойства» представлена в отдельном окне, принимает автоматически свойства активных объектов, с которыми работает пользователь. Пользователь может для своего удобства прикреплять данную панель к любой из сторон главного окна FxMarketWave и назначать ей свойства скрытого или открытого режима.
- «Данные волн» -- панель отображения данных о текущей волновой разметке, содержит в себе 9 основных параметров описывающих активность рынка согласно правилам волновой теории:
- Таблица соотношения длин моноволн m1, m2… по числам Фибоначчи.
- Поле с описанием правил, на которых базируются расчеты волновой теории. Данное поле имеет несколько свойств, если включен режим «Моноволны», тогда при выборе моноволны будет отображаться список правил, которые могут помочь пользователю оценить окружающую активность данной моноволны, если включен режим «Поливолны», тогда при выборе поливолны будет отображаться уже результат анализа окружающей активности группы моноволн. Обратите внимание, что на данном этапе автоматизации волновой теории, могут быть ошибки в расчетах, и представленная информация может не полностью описывать текущую ситуацию на рынке. Рекомендуем перепроверять.
- Номер моноволны.
- Структурные метки в полном варианте.
- Структурные метки в уточненном варианте.
- Метка движения.
- Правило.
- Условия.
- Категория.
Пользователь может для своего удобства прикреплять данную панель к любой из сторон рабочего интерфейса FxMarketWave и назначать ей свойства скрытого или открытого режима. Рекомендуемое место положения в нижней части рабочего интерфейса.
- «Стартовая страница» -- предоставляет дополнительную возможность выбора валютной пары и рабочего графика с волновой разметкой.
- Меню «Помощь»
- «Новости» -- гиперссылка на сайт в раздел публикации новостей.
- «Руководство» -- гиперссылка на сайт в раздел описания платформы.
- «Сообщество» -- гиперссылка на сайт forextema.com в раздел «Мастерство анализа волн Elliott по методу G. Neely».
- «Обратная связь» -- гиперссылка на сайт в раздел для обратной связи с разработчиками прокта FxMarketWave.
- «О программе» -- координаты и условия на использование данного программного продукта.
Получение новых данных с сервера
В данной версии платформы FxMarketWave предусмотрен механизм обновления котировок и волновой разметки по запросу пользователя. Получить новые данные с сервера можно путем нажатия кнопки «Обновить данные» на панели инструментов.
- Такой принцип получения данных с сервера будет использоваться до выхода окончательной версии платформы. В дальнейшем все данные будут поступать в режиме реального времени.
- Если связь с сервером была утеряна, данная кнопка будет не активна.
Панель инструментов
В платформу FxMarketWave встроены три основные панели инструментов: «Управление графиком», «Инструменты технического анализа» и «Волновая разметка». Более детальная информация о свойствах инструментов смотрите ниже:
«Управление графиком» -
- «Автомасштабирование графика», - если эта опция включена, график цены будет всегда вписываться в отображаемые границы.
- «Смещение графика» - от правого края окна до метки смещения графика. Метку смещения графика (серый треугольник в верхней части графика) можно перемещать мышкой по горизонтали в пределах 50% размера окна.
- «Автопрокрутка» - смещает график влево после начала формирования нового бара. Если эта опция включена, на графике всегда отображается последний бар.
- «Японские свечи» - представить график в виде последовательности "японских свечей".
- «Бары» - представить график в виде последовательности баров.
- «Линия» - представить график в виде ломаной линии, соединяющей цены закрытия баров.
- «Перекрестье» - позволяет высвечивать координаты выбранной точки в окне графика. Этот режим курсора действует только в пределах активного окна графика. Если в режиме "Перекрестье" нажать левую кнопку мыши и, не отпуская, переместить курсор, будет проведена линия, соединяющая две эти точки. Справа от второй точки линии будет высвечено расстояние от одной точки до другой и текущее значение цены. Запись будет иметь формат [количество баров между двумя точками] / [количество пунктов между двумя точками] / [текущее значение цены во второй точке]. Этот инструмент называется электронной линейкой.
- «Увеличить» - увеличить масштаб графика.
- «Уменьшить» - уменьшить масштаб графика.
Важное примечание: в момент, когда вы пользуетесь инструментами технического анализа, наносите их на график или создаете новые, вы можете задавать и менять им свойства, как это описано выше в разделе Меню -> «Окна» -> «Свойства».
«Инструменты технического анализа» -
- «Трендовая линия» - помогает выявлять тенденции развития цен. Для выставления тренда следует определить две точки, через которые пройдёт линия.
- «Трендовый луч» - помогает выявлять тенденции развития цен. Отличается от трендовой линии тем, что длина его конца от нала точки создания на 33% длиннее, позволяя видеть тенденцию тренда в будущее.
- «Вертикальная линия» - подходит для обозначения различных границ на временной оси и сопоставления сигналов с динамикой цен. Чтобы нанести объект на график, необходимо задать одну точку.
- «Горизонтальная линия» - подходит для обозначения различных уровней, в частности, уровней поддержки и сопротивления. Для нанесения объекта на график необходимо задать одну точку.
- «Ломаная линия» - подходит для построения фигур классического волнового анализа. Для нанесения объекта на график необходимо указать необходимое количество точек. Для отмены действия нужно нажать правую кнопку мыши.
- «Уровни Фибоначчи» - Считается, что Леонардо Фибоначчи открыл числовую последовательность, в которой каждый последующий член представляет собой сумму двух предыдущих: 1, 1, 2, 3, 5, 8, 13, 21, 34, 55, 89, 144 и т.д. Каждое число приблизительно в 1,618 раз больше предыдущего, а каждое предыдущее составляет приблизительно 0,618 от следующего. Инструмент строится по двум точкам, определяющим линию тренда, при этом автоматически проводятся горизонтальные линии, пересекающие тренд на уровнях Фибоначчи 0.0%, 23.6%, 38.2%, 50%, 61.8%, 100%, 161.8%, 261.8% и 423.6%.
- «Расширение Фибоначчи» - строится по трем точкам, описывающим две волны. Затем строятся три линии, пересекающие третью "предполагаемую" волну на уровнях Фибоначчи 61.8%, 100% и 161.8%. Считается, что вблизи этих линий следует ожидать значительных ценовых изменений.
- «Временные зоны Фибоначчи» - это ряд вертикальных линий с интервалами Фибоначчи 1, 2, 3, 5, 8, 13, 21, 34 и т.д. Считается, что вблизи этих линий следует ожидать значительных ценовых изменений. Инструмент строится по двум точкам, определяющим длину единичного интервала.
- «Вилы Эндрюса» - этот инструмент строится по трем точкам и представляет собой три параллельные линии тренда. Первая линия тренда начинается в выбранной крайней левой точке (это важный пик или впадина) и проводится точно между двумя крайними правыми точками. Эта линия — «рукоятка» вил. Затем параллельно первой линии проводятся вторая и третья линии тренда, исходящие из двух вышеупомянутых крайних правых точек (важные пик и впадина). Эти линии - «зубья» вил. Интерпретация Вил Эндрюса основывается на стандартных правилах интерпретации линий поддержки и сопротивления.
- «Текст» - после нажатия этой кнопки следует выбрать место на графике, в которое необходимо поставить текст.
- «Треугольник» - при помощи этой фигуры можно выделять различные области на графике.
- «Прямоугольник» - при помощи этой фигуры можно выделять различные области на графике.
- «Эллипс» - при помощи этой фигуры можно выделять различные области на графике.
После того как объект создан, его можно изменить или переместить. Для этого необходимо сначала выделить объект. Выделение объекта происходит двойным щелчком мыши по границам объекта. Свидетельством выделения объекта можно считать появление квадратных маркеров или рамок. Эти маркеры предназначены для перемещения объектов и изменения параметров их построения. Так, например, чтобы изменить положение Трендовой линии, следует захватить левой кнопкой мыши ее центральный маркер и переместить курсор. В то же время перемещение любого из крайних маркеров приведет к изменению параметров построения объекта. Платформа позволяет быстро создавать копии различных объектов. Для этого необходимо выделить объект и, нажав клавишу Ctrl, переместить его при помощи центрального маркера.
Все нанесенные на график объекты рано или поздно становятся ненужными, и их можно удалять при помощи команд контекстного меню или нажатием клавиши Delete.
«Волновая разметка» -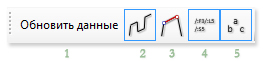
- «Обновить данные» - при нажатии на данную кнопку, будет произведена загрузка новых данных с сервера по выбранной валютной паре: котировки, моноволны, поливолны, структурные метки и метки движения. Данные на сервере обновляются каждые 15-20мин.
- «Моноволны» - включить /выключить моноволновой уровень. При включённом режиме, если нажать на точку перелома двух моноволн, можно увидеть в окне «Данные волн» свойства данной моноволны.
- «Поливолна» - включить /выключить поливолновой уровень. При включённом режиме, если нажать на точку перелома двух поливолн, можно увидеть в окне «Данные волн» свойства данной поливолны. Если отключить моноволновой уровень, то можно увидеть в окне «Данные волн» - описание окружающей активности объединенных моноволн.
- «Структурные метки» - включить /выключить отображение структурных меток. В окне «Данные волн» в описании можно увидеть правила, на базе которых были рассчитаны данные метки.
- «Метки движения» - включить /выключить отображение меток движения.
Работа с графиком
График позволяет анализировать динамику цен на рынке с использованием методов технического анализа. График является исключительно ценным инструментом для анализа финансовых рынков, поэтому ему уделяется большое внимание.
- «Масштабирование». Графики можно масштабировать по горизонтальной оси времени и тем самым увеличивать или уменьшать количество одновременно отображаемых на экране баров. Для этого предназначены кнопки "Увеличить"/"Уменьшить" количество одновременно отображаемых на экране баров.
Для уменьшения масштаба по вертикальной оси также можно захватить левой кнопкой мыши произвольную точку оси цены и сдвинуть ее вниз или вверх.
- «Прокрутка, автопрокрутка и сдвиг графика». Прокрутка — это смещение ценовых данных на графике вправо/влево, при помощи мыши: удерживая левую кнопку мыши на любой точке графика, необходимо перемещать курсор вправо/влево.
Управление графиком непосредственно мышью производится следующим образом:
- нажатие левой кнопки мыши в любой точке окна графика и удержание с последующим горизонтальным перемещением курсора приводят к прокрутке графика;
- нажатие левой кнопки мыши на вертикальной шкале (цены) графика и удержание с последующим вертикальным перемещением курсора приводят к изменению масштаба графика по вертикали;
- нажатие левой кнопки мыши на горизонтальной шкале (время) графика и удержание с последующим горизонтальным перемещением курсора приводят к изменению масштаба графика по горизонтали;
- нажатие правой кнопки мыши в любой точке окна графика вызывает контекстное меню графика или отменяет последнее действие, выбранного инструмента или свойства моноволны поливолны;
- двойной щелчок левой кнопки мыши на инструментах технического анализа выделяет объект с возможностью изменения его свойств.
- нажатие левой кнопки мыши на выделенном объекте и удержание с последующим перемещением позволяет перемещать выделенный объект;
- Ctrl + нажатие левой кнопки мыши на выделенной трендовой линии с последующим перемещением позволяет сделать копию объекта.
- щелчок средней кнопки мыши в окне графика переводит курсор в режим "перекрестье";
- нажатие правой кнопки мыши на выделенном объекте открывает его контекстное меню.
|